VPSの中でも簡単でおすすめなサービスが「ABLENET VPS」です。
ABLENET VPSの使い方|10日間無料試用の申込手順を解説
ABLENET(エイブルネット)とは、株式会社ケイアンドケイコーポレーションが運営を手かげるホスティングサービスのこと。
20年以上のレンタルサーバー運用実績と、高品質でお手頃価格のサーバーを提供されていることから、サーバー初心者から上級者まで、幅広いユーザーに親しまれています。
尚、ABLENETでは、VPSサービスとして次の2種類のプランを提供しています。
- Winプラン:WindowsServerを利用可能
- VPSプラン:CentOS、Ubuntuなど利用可能(WindowsServerはオプション)
当ブログでは「Winプラン」の申込・使い方について、詳しくご紹介していきます。
まず初めに、ABLENET VPSの無料申込手順をご紹介します。
ABLENET VPSを無料で使う為の申込手順
ABLENETでは、最大10日間VPSサーバーを無料で利用可能です。
ご紹介する方法通り申し込むことで、10日間無料でVPSサーバーを利用できます。
まず、「ABLENETレンタルサーバー」へ移動します。
今回はVPSサーバーを利用するので、VPSの[くわしく見る]をクリックします。


プラン選択画面に移動するので、[Windowsプラン]が選択されていることを確認します。

サーバースペックを確認して、[Win1〜Win4]の中でプランを選択します。(※試用期間中、プラン変更できないのでご注意下さい)

ストレージは、[HDD]か[SSD]どちらかを選択します。

この後、支払の手続きを行いますが、試用期間中に本契約手続きを行わない限り、課金されることはありません。
試用期間中、本契約手続きしなければ、自動キャンセルとなります。
お試し利用の方は、[クレジットカード試用期間あり]を選択します。(※実際には課金されません)

利用規約の[同意する]にチェックし、[契約期間の選択へ進む]をクリックします。

サーバー契約期間を「月払い/6ヶ月払い/年払い」から選択します。

オプションの[リモートデスクトップサービス(RDS)ライセンス]は、必要がなければ0に変更して、[見積もり画面へ進む]をクリックします。

見積が表示されますが、お試し利用なので参考程度に確認します。

サーバー利用規約の[同意する]にチェックし、WindowsServerのバージョンを選択します。

画面最下部の[申込者情報の入力へ進む]をクリックします。


申し込んだプランや情報を確認して、スクロールします。
クレジットカード情報を入力し、[注文を確定する]をクリックします。(※お試しの為、課金しない内容の注意書きがあります)

申込処理が完了するまで待機します。(画面は閉じないで下さい)
「お申込完了」のページに切り替わったら、手続き完了です。

申し込み後、受付メールがすぐ届きます。
WindowsServerの場合、引き渡し時間が30〜90分になる場合があるようです。
今回、ゴールデンウィーク中の日曜日に申し込みましたが、受付メールから10分後、VPSサーバー設定完了メールを受信しました。
メールの続きには、試用期限やWindowsサーバーへの接続情報、管理画面のログイン情報などが記載されています。
ABLENET VPSの無料申し込み手順は、以上となります。
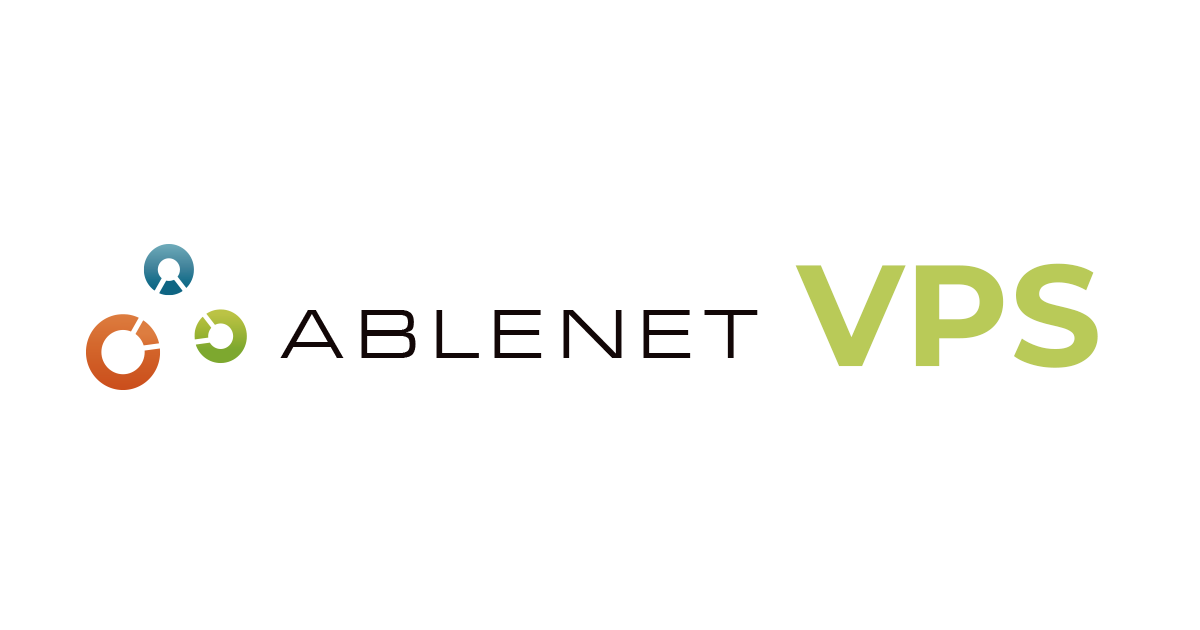
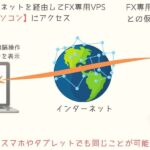





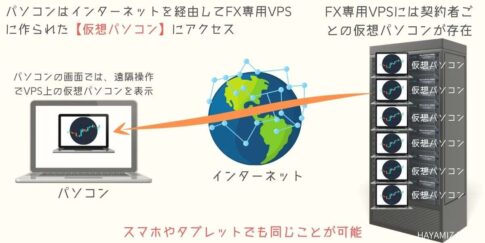


VPS(Virtual Private Server)は、日本語に訳すと「仮想専用サーバー」となります。1台のサーバーを複数のユーザーで共有する点は共用サーバーと同じですが、VPSでは、仮想的に専用サーバーと同様の自由度・性能を利用できるよう設定されています。